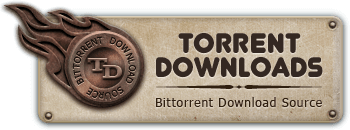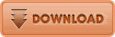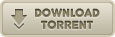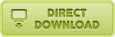Windows
Windows
Postal 1997 Banned PC Game
Torrent info
Torrent Files List
Torrent description
Postal - 1997 Banned PC Game
82.6MB Compress in 3 .rar
220MB UnCompress
[color=green]No Pass[/color]
Postal, the bold, infamous cult classic game developed by "Running With Scissors" back in 1997.
Banned in ten countries.
Condemned in the US Senate. Under litigation by the United States Postal Service.
Pulled from retail shelves.
[color=green]No installation needed... just unpack & run[/color]
Released: Sep 30, 1997
Publisher: Ripcord Games
Developer: Running with Scissors
Platform: Windows 9X,2K,ME,XP
Genre: Action
Perspective: Isometric 3rd Person Shooter
[color=red]WARNING:
POSTAL contains content that is adult, sophisticated and
extremely violent.[/color] We strongly recommend that it should NOT be
played by anyone under 18 years of age.
PC System Requirements
Windows NT 4.0 or Windows 95 (Windows NT recommended)
Pentium 90MHz (166Mhz or higher recommended)
16Mb RAM (32Mb recommended)
2x CD-ROM (4x recommended)
256 Color SGVA 640x480
Sound Blaster or 100% Compatible (16-bit recommended)
INSTALLATION
PC Installation:
From the Postal CD, run setup.exe to install Postal to your hard drive.
Setup will prompt you for the destination directory for Postal. The
typical install is the one we recommend for the best balance of
performance and hard drive space. It will install the sound files and
the most commonly used game resources to your hard drive. The
compact install will install just the executable file and the postal.ini
file. This requires only 1Mb of disk space, but is not recommended
because sounds loaded during the game will cause temporary
pauses while they are being loaded from the CD. The custom option
will allow you to select the components to install, including a full
installation which would speed up the load times between levels but
takes a considerable amount of hard drive space.
Audio options:
There are three audio modes that can be used. The highest quality
mode is 16-bit 22.050kHz audio. This gives you the highest quality,
but uses twice as much memory as the other two modes. This is only
recommended if you have at least 64Mb of RAM. The other two
audio modes use half the amount of RAM that the 16-bit 22.050kHz
uses. The both of the 16-bit modes support the dynamic volumes
during game play where sounds close to you are louder than distant
sounds. This is the default audio mode. If you do not have a 16-bit
sound card, or the game informs you that your sound hardware does
not support 16-bit sound, you will have to run setup and choose
custom installation to select 8-bit sound. The 8-bit 22.050kHz sound
should work on 8-bit sound hardware, but does not fully support the
dynamic volumes during game play.
Video options:
This game supports Direct X but does not require it. Direct X 5 is
recommended for Windows 95. Direct X allows you to run the game
from any resolution or color depth supported by your hardware. If
you are not using Windows 95 but are not using Direct X, you will
have to set your color depth to 256 colors. After you make this
change, Windows will require you to restart before the setting will
take effect. If you experience problems running Direct X either video
problems or with the audio breaking up, you should first try
downloading the latest audio and video drivers from your hardware
manufacturer. If this does not solve the problem you should run
setup again and use the custom options to select standard Windows
mode instead of Direct X. For Windows NT, the default choice is
standard Windows mode. Direct X 5 is not yet supported in Windows
NT 4.0. Windows NT will allow you to run the game from any
resolution and color depth supported by your hardware.
If you have selected Direct X as your video mode, then the Direct X
setup program will run as soon as the Postal setup program quits.
Video Drivers:
If you experience any video problems with the game, it is important to
make sure you are using the latest video drivers from your hardware
manufacturer. If your are experiencing slow frame rates, a new video
driver can make a significant difference. We have experienced a
doubling in speed just by upgrading the video drivers on several of
our video cards. We would highly recommend checking the web site
for your video hardware.
Also, if you select Direct X when installing Postal, the Postal
installer will run the Direct X setup program after Postal is
installed. It will show you which versions of Direct X you have
installed on your system. We recommend reinstalling Direct X
even if the Direct X setup tells you that you have drivers installed.
We have experienced some problems running the game when the
drivers were not updated that were solved once the new drivers
were installed.
Installation options:
The typical setup will choose the default video and audio modes for
you, based on your operating system. It will choose 16-bit 11.025kHz
audio and if you are running Windows 95, it will choose DirectX 5. If
you are using Windows NT, it will default to using the standard
Windows video mode.
The compact install will set the same default audio and video modes
for you, but it does not copy the sound file to your hard drive so you
may experience short pauses during the game when it attempts to
load sound from the CD. The minimal install is not recommended
unless you don’t have any hard drive space available for installing the
typical installation.
The custom option will guide you through the audio and video
choices, and the default checkboxes will be set according to your
operating system. After selecting the audio and video modes, it will
give you four choices for game components to install. The first and
most important is the sound file. This will insure that you don’t
experience pauses during gameplay when new sounds are loaded.
The second choice, Animations, will install the 2D and 3D animations
to your hard drive. Since these are used on all levels of the game,
installing these will cut down the loading time for the levels. The third
option is the Game Resources. These are files used for the menus
and the game editor which will provide additional loading speed. The
last option, Levels, will speed up the level load times considerably.
These files are large and will occupy 157Mb of hard drive space.
Main Menu
From the main menu you can choose Start to play a new game,
options to set game options and customize setting, or Editor to modify
game levels or create your own. Use the arrow keys to navigate
through the menus. To select and item or go to the next menu, hit
Enter when your bullet is pointing on the item you wish to select. To
exit the current menu and go back to the previous menu, hit ESC.
Start Menu
Single Player
From the start menu, you have the option to play a single player
game, a multiplayer game, or to view a demo.
From the single player option, you can choose to start a new game
from level 1, load a specific level that you may have created in the
editor, load a saved game so you can start where you left off, or try a
challenge level.
Starting a new game will start you at level 1. As long as you meet the
level goals, it will continue on to the next level. If you die before
reaching your goal, you can hit space bar to start that level over.
The Load Level option lets you load a specific level, like one you may
have created in the editor, or one your friend made or one you
download from the internet.
The Load Game option lets you pick one of your saved games that
will take you back to the beginning of the level that you saved and
restore the weapons you had at the start of the level.
The Challenge option takes you to the challenge menu. The
challenge games have a variety of different scoring modes and
different goals. The first option on the challenge menu is The
Gauntlet. It is similar to the new game option on the single player
menu. It will start you with the first challenge level, and let you play
through challenge levels in order. The other options on the challenge
menu will take you to a directory with the type of games you wish to
play including Timed levels, goal levels, Capture the Flag levels and
Checkpoint levels. At the beginning of a challenge level, the mission
goal will be displayed below your score. To see the goal again you
can hit F5 at any point during the level.
Timed levels show a clock that counts down to zero. It will keep track
of the number of kills or the number of flags captured, according to
the mission goal of the level.
Goal levels show a clock that counts up from zero. It will keep track
of how long it took you to meet your goal.
Capture the flag levels are similar to the Goal levels, a timer counts
up from zero and keeps track of how long it took you to capture the
flag.
The checkpoint levels are similar to the racing style games where you
have a set amount of time to run a course. Some flags will have a
bonus time which will add time to the clock. The goal is to get as
many flags as possible before time runs out.
All of the challenge levels keep a high score list. If you beat the best
time, or high score, you can enter your name and it will save it with
the high scores for that particular level.
Multiplayer
Before beginning a multiplayer game, users should set the options for
their network, as described above in the Options:Multiplayer section.
Hosting a Multiplayer Game
One of the gamers will need to serve as the game’s host. Users can
choose Host Game from the Multiplayer menu. A dialog will come up
with an edit field where the host can enter a description of the game.
This description will be shown to players who are attempting to join a
game. After a description is entered, a dialog box will appear with
options for the multiplayer game. At the top there is chat window
which shows the players name followed by their chat text. Players
can chat before the game begins to discuss game options, what level
to play, etc. Below that is a window showing the players who have
connected to the game, with their name and color. The host can
choose to drop players from this list by selecting the player and
clicking on the Drop button. Below the connected players, is a list of
the available multiplayer levels. Click on the name of the level you
wish to play. To the right are the scoring options for the game. You
can choose a time limit and set the number of minutes, you can
select a Kill limit and set the number of kills or you can select both,
which will end the game when either the time is up, or someone has
reached the kill limit. If neither is selected, it will default to a kill limit
of 10. Up to 16 players can connect to a game, however, it is
recommended to keep the number down to 8 or less. Once the host
has determined that enough players have joined, they can click on
the Start button and the level will load on everyone’s machine.
Joining a Multiplayer Game
Gamers looking to join a multiplayer game may select Join Game
from the Multiplayer menu. A secondary menu offers users the
option to browse, or connect to a specific server.
If a gamer selected Browse, it will scan your local network for games
that are starting and it will display the description of the game that the
host has entered. Gamers wishing to join that game simply click on
the title and they will be automatically linked up.
When playing on the internet, or if the network you are using does not
allow broadcasting across routers, select the name or address of the
server with which you wish to connect.
Users with TCP/IP can enter the IP address of the server in the
Connect To edit box and then hit Enter to connect to that system. If
that computer has a registered domain name, enter the host name of
the server and hit Enter to connect. To find the IP address of your
machine in Windows NT, you can run ipconfig from the command
prompt. From Windows 95, you can run winipcfg to display the same
information. If you have a network card, this address will probably be
the same every time. If you are using a modem to connect to the
internet, this address will probably be different every time you dial up.
Gamers using IPX must enter the IPX address including the network
address and the node address with which you wish to connect. If you
are on a large network, you will need to find out the network address
of the segment you are connected to. If it’s a simple network, you
can try using 00000000 as the network number. The node number is
the hardware address of your network card. You can find the
physical ethernet address in Windows NT by running ipconfig from
the command prompt, or in Windows 95, run winipcfg to show the
same information.
Options Menu
The options menu contains 6 categories of options that can be set to
customize the game and tune performance.
Video
The one option in the video menu is the gamma setting. If your
screen is too dark, use this option to increase the gamma. If it looks
too washed out, then reduce the gamma setting.
Audio
The mixer option allows you to set the relative volumes for different
sounds in the game. There are 10 different sound groups. When the
bullet is pointing to the sound category, you can use the arrow keys
to adjust the volume. If you want to reset all of the volumes to the
default levels, choose the last menu option
The Sound Test option in the audio menu is mostly just for fun. You
can play all of the sounds that are in the game by hitting keys 0-9 and
A-Z. When you press the Tab key, it will cycle to the next bank of
sounds. Select exit when you are done.
Controls
The controls menu allows you to customize settings for you keyboard
and mouse. The keyboard menu will allow you to keys to actions.
The mouse settings menu will let you do the same for your mouse
buttons. The controls menu also allows you to set how fast your guy
turns and how sensitive the mouse is.
Multiplayer
On the multiplayer options screen, you can enter the name that will
be shown for your character during the multiplayer games. You can
also select the color of the clothes your character wears, to help you
identify your player from the other players in the game. The protocol
option lets you select which network protocol you will use for
multiplayer games. If you are playing on the Internet, select TCP/IP.
If you are playing on a local area network, you need to know what
protocol is being used. If it’s a Novell network, select IPX, otherwise
its likely a TCP/IP network. The connection option is used to tune the
performance of a network game. Select whether you are using a
modem, ISDN connection or your network connection type.
Performance
The performance options by default are all enabled. If you have a
slower machine and want to trade off some of the cool features in
order to get higher frame rates, you can turn off some of the effects
here. They are listed in order from the ones that use the most CPU
power to the ones that don’t use as much. If you disable the
transparency, you will get the greatest performance gain, but the fire
and smoke will be a solid color so you can’t see what is behind them.
If you disable the 3D lighting, the 3D objects in the game will not get
lighter when they walk under the street lamps and other light sources
in the game. The particle effects are things like the blood spurts,
bullet casings and shotgun shells. Dynamic volume makes the
sounds originating close to you louder, and distant sounds are not as
loud which helps you determine how close a hostile is, or can help
you determine the distance of a missile. Disabling the ambient
sounds may help you if you are low on memory. These are the
sounds like wind, crickets, car alarms and other sounds in the levels
that add character to the level.
Difficulty
The slider bar in the difficulty menu has 4 color zones and ranges
from 1 to 11. The numbers adjust how accurate the hostels are when
they shoot, how often they shoot, and how much damage you take.
The different color zones represent physically different level layouts
for the single player games. The green is the easy level layout, the
yellow is the medium difficulty, red is hard, and purple is the
nightmare mode. In the easier levels you may have more hit points,
more ammo, there are fewer enemies, and they use less powerful
weapons against you and there are more power ups. As you move
up to the harder levels, the weapons are more powerful and there are
a greater number of enemies with more powerful weapons.
----------------------------------------------------------------------
Troubleshooting and Tips
----------------------------------------------------------------------
For the most up to date troubleshooting tips, visit our web site at
http://www.gopostal.com We will be adding to the troubleshooting section
as problems come up. Here are a few tips to get your going.
1) If the Microsoft Office Toolbar is running, exit it before running the
game because it prevents Postal from automatically switching to
full screen mode.
2) If you experience low frame rates, it could be a problem with your
video card drivers. Upgrading to the latest video driver for your
card can in some cases more than double the speed of the game.
Check the video hardware manufacturer’s web site for the latest
drivers for your card.
3) The player-character has only one life, just as in reality, but he
regains health at the start of each level (the character rests
between scenarios). There are also health powerups available in
the levels.
4) In single player mode, there is a body count quota that must be
attained before the gamer can proceed to the next level. The
current population, body count and goal are displayed at the top of
the screen. The mission goal can be shown by hitting F5. Once
you have attained the minumum requirements for the level, you
may choose to go on to the next level by hitting F1, or you can
stay around and mop up.
5) When you choose the save game option from the menu that
comes up when you hit ESC during the game, it will save what
level you are currently on with the weapons that you had at the
start of the level. When you load a saved game, you will start at
the beginning of the level, not necessarily where you were when
you saved the game. This makes you earn your levels and you
can’t do any of that sissy “oh good, I killed one more guy without
taking any damage, let me save my game and then kill one more
guy and save my game again.â€
6) Users having problems with the mouse/keyboard configuration
should go to the keyboard and mouse setup screens. Two
columns of game functions show which key or mouse button they
are mapped to. To remap a function, move the bullet to the
command to be altered and press Enter. Any key or mouse
command issued at that point will thereafter control that function.
Some keys cannot be mapped because they are used for other
features of the game. Note that for mouse buttons, single buttons
can be used (up to three for those mice with a middle button) or
combinations of buttons. This keeps users from being limited by
the number of buttons, especially on a 3-button mouse, which
offers seven possible commands.
7) Remember that there are two available entries for Fire, Run and
Strafe commands. Example: set the initial Fire command to the
Space Bar and the second to the control key. The left and right
arrow default to rotating the player-character clockwise or
counterclockwise. The Strafe command, meanwhile, is linked by
default to the Alt key. By holding down the Alt key when using the
arrow keys makes the player-character sidestep left and right
rather than rotating. Some players, however, may wan their
player-character to automatically fire whenever the Strafe
command is deployed. They can, therefore, map Alt to Fire in
addition to the default Control=Fire. The player-character will now
fire whenever the Alt key is pressed, then if the player also holds
the left or right arrows, they will fire while moving left or right. An
even slicker example is available to players employing both the
keyboard and mouse simultaneously. Let’s assume the player
wants to use the mouse to rotate the player-character, but prefer
the keyboard to move him forward, backwards, strafe left or strafe
right. To accomplish this, simply map the left arrow to the Left and
Strafe commands and the right arrow to Right and Strafe. Once
this is done, simply press the left arrow and the player-character
strafes to the left, while the right arrow initiates strafing to the right.
The up and down arrows, meanwhile, map to Forward and
Backward.
If you’ve done a little too much experimentation with the keys and
wish to start over, you can select the Restore Defaults option
which will reset all of the keys back to the way they were when you
first got the game.
9) If you are using Direct X and the game does not start properly,
you should run setup again and when the Direct X setup program
starts, choose to reinstall all of the Direct X drivers.
10) You can use the TAB key to move from field to field on the
Multiplayer menus.
11) If you are having problems starting a Multiplayer game, you
should first check the Options:Multiplayer menu and make sure
that you set the correct Protocol. If you are playing on the
internet, or a LAN using TCP/IP, you should make sure that
your Protocol is set to TCP/IP. If you are running on a Novell
network, set your Protocol to IPX.
12) PC to Mac multiplayer games are not recommended.
13) A known problem with Direct X with Multiplayer games. If you
are using Direct X mode and you are hosting or joining a
multiplayer game, you may experience a lock-up. Some Direct X
video drivers present this problem. The problem occurs when
you are using Direct X and you are using a dial-up connection
for your multiplayer games. If you do not dial your modem to
connect to the internet before starting Postal, when you attempt
to start a multiplayer game, the Windows dialog box pops up
behind the multiplayer dialog box which is asking you if you
wish to dial your modem to make the connection. This may
appear to lock up the machine. Most of the time, if you
press ESC, it will cancel the hidden dial-up dialog box and
the game will respond. Certain video drivers though will
cause Direct X to lock up, forcing you to reboot your machine.
To solve this problem, you should use dial-up networking to
connect to the internet before starting Postal. This will
prevent the dial-up dialog from popping up during the game.
Alternately, you could use the standard windows video mode
rather than Direct X.
Info & photo [color=red]here[/color]